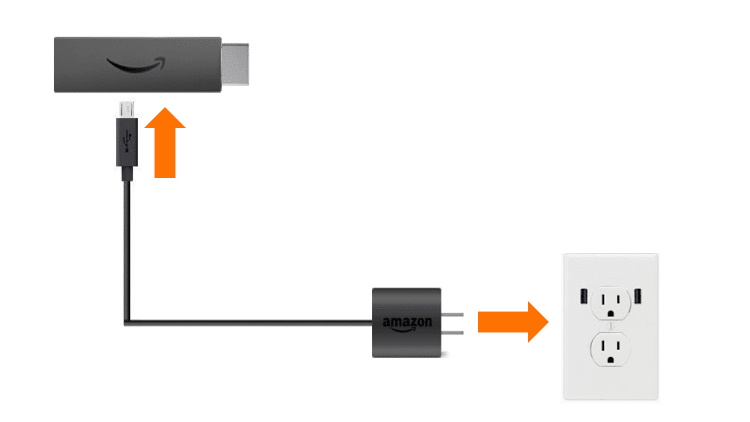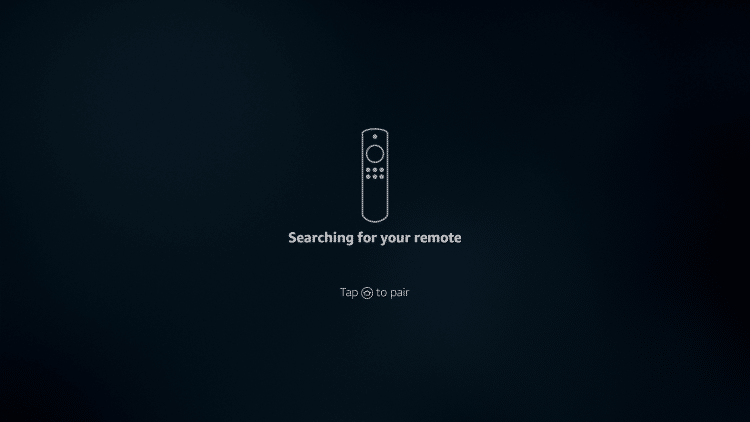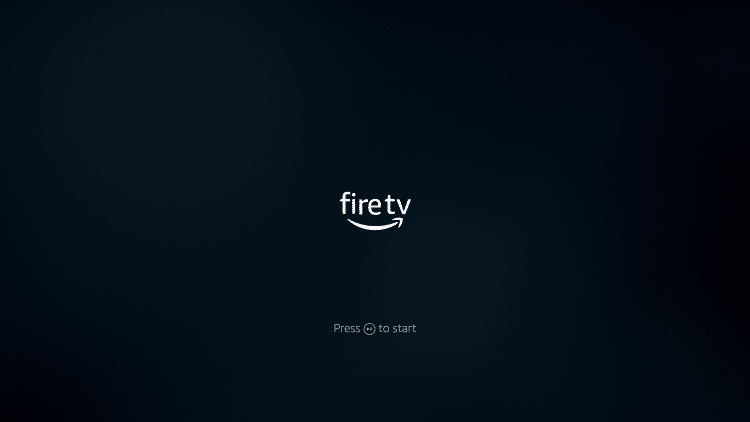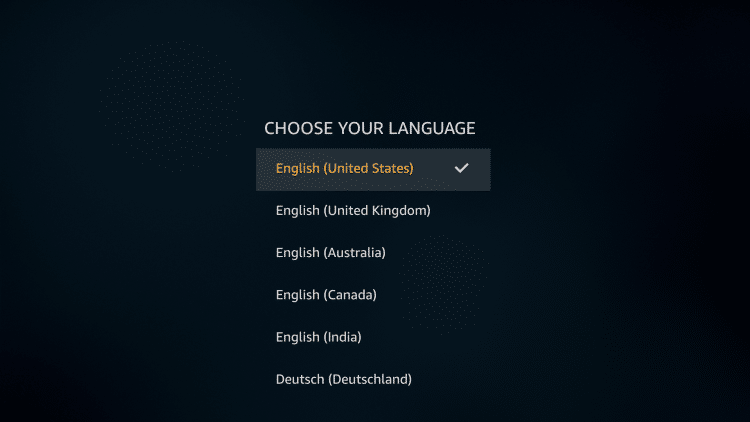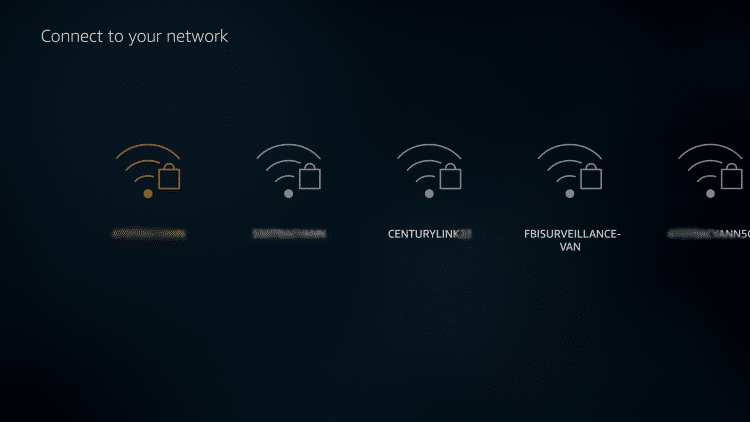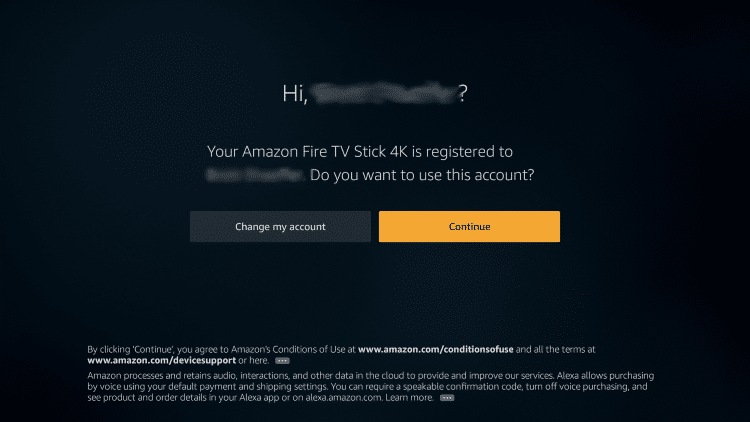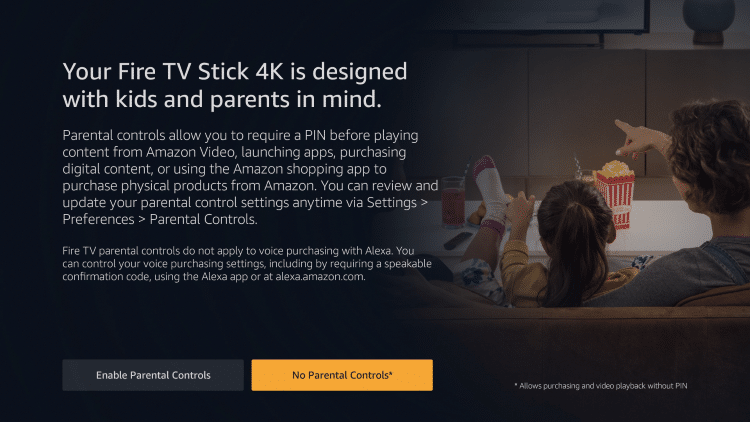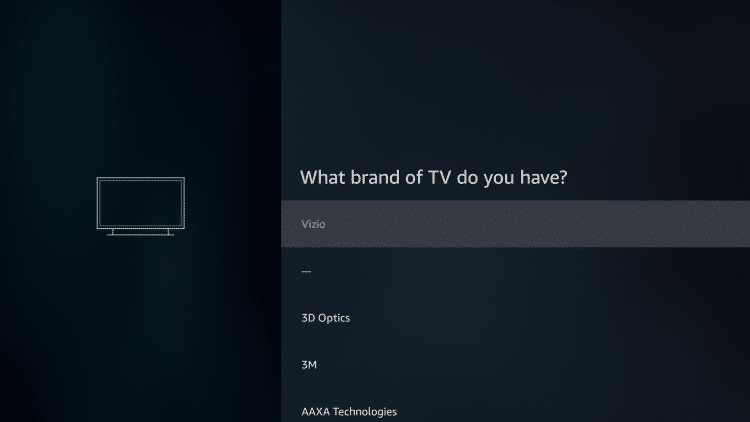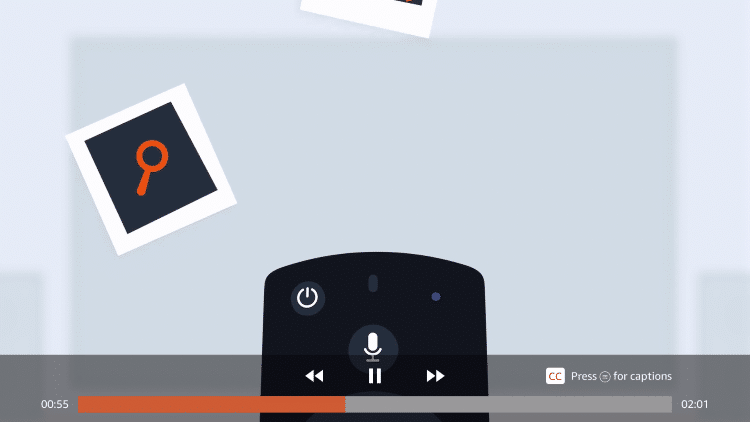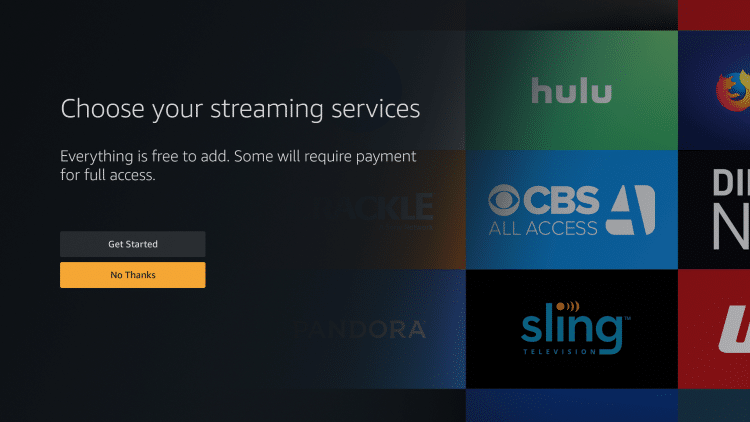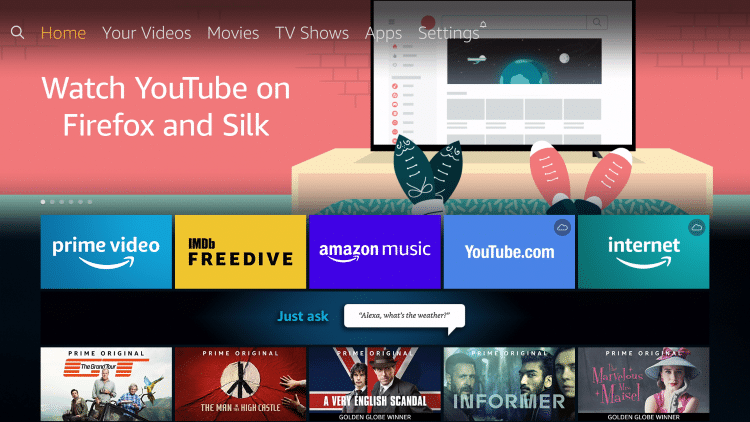Amazon Fire TV Stick 4K Review, Price and Where to Buy in Kenya
What is the Amazon Fire TV Stick ?
Frequently Asked Questions.
1.Does Amazon Fire TV Stick Work in Kenya.?.
Yes.The Amazon Fire Stick works in Kenya,However one will need an Amazon account to use it.You can register a free account Here
2.What Do You Need to Use Amazon Fire TV Stick.?
For you to use the fire stick approprietly, you will require a TV with a HDMI port and a stable internet connection.
3.Where can i Buy the Fire stick in Kenya at Low Prices ?
Instok Kenya is the authorized reseller for the Amazon Fire sticks and Amazon Devices in Kenya.Click HERE to Buy
4.How much is an Amazon Fire stick price in Kenya?
Amazon Fire stick 2nd Gen is Kshs.6,999 while the 4K variant is Kshs.8,500 Click Here to Buy.
5.What content will i Watch on the Fire stick.?
With the fire stick,you can stream hundreds and movies and Live TV for free.
6.Are there monthly charges involved?
At Instok Kenya,we enable you to watch and stream these content for free without monthly payment using a number of apps.However channels such as IPTV and Netflix will require you to pay.
7.What channels are Available on the Amazon Fire stick?
The fire TV stick offers a number of free channels including
- Netflix.
- Crackle.
- HBO NOW.
- Watch ESPN.
- Watch HGTV.
- CBS AllAccess.
- Watch Food Network.
- BBC News and Many more.
Some channels are restricted to viewers in the US only.We make these channels available using 3rd party applications for smooth streaming.



 The
The